Kilka dni temu na blogu Świat Czytników pojawił się ciekawy tekst na temat funkcjonalności polskich księgarni sprzedających ebooki. Wśród braków księgarni oraz na liście oczekiwań Czytelników pojawiło się sporo ciekawych rozwiązań. Z lektury wynika, że Czytelnicy oczekują szerszej integracji z internetowymi dyskami do przechowywania plików – Dropbox, Google Drive, OneDrive, Box, etc. Za tym, że księgarnie nie wspierają wszystkich dostępnych dysków internetowych stoi to, że taka synchronizacja to tylko fragment działalności a liczba chmur do obsłużenia jest ogromna.
Na szczęście jako fani ebooków sami możemy zadbać o obsługę ulubionej chmury. Niniejszy artykuł poprowadzi Cię krok po kroku przez proces konfiguracji obsługi własnej chmury. Jako punkt wyjścia posłuży mi księgarnia eBookpoint.pl, która od chwili swojego debiutu stara się zmieniać rynek i jest o krok przed konkurencją. eBookpoint jest dobrym punktem startu ponieważ jako jedni z nielicznych mają wsparcie dla usługi Dropbox – jest to element niezbędny do konfiguracji innych dysków sieciowych. Dodanie obsługi własnej chmury będzie opierać się tak naprawdę na automatycznej synchronizacji Dropboxa oraz Twojego ulubionego dysku sieciowego.
Szkoda czasu na przydługie i nudnawe wstępy. Dlatego weźmy się do pracy.
- Jeżeli nie posiadasz konta Dropbox musisz je założyć. W modelu darmowym Dropbox oferuje 2GB wolnego miejsca. To zupełnie wystarczy. Konto możesz założyć korzystając z mojego linka polecającego https://db.tt/bffGooh. Dzięki temu otrzymam dodatkowe darmowe miejsce (500MB) na swoim koncie Dropbox i będzie to miłe podziękowanie za pracę włożoną w przygotowanie poradnika.
- Po założeniu konta Dropbox należy je podłączyć do księgarni eBookpoint.pl. Odpowiednia instrukcja dostępna jest na stronie księgarni eBookpoint.pl w sekcji Pomoc. Opis jest prosty i myślę, że nie ma potrzeby w tym miejscu go dublować. Po zakończeniu całego procesu możemy przesyłać zakupione ebooki na dysk Dropbox. Warto sprawdzić działanie całej operacji. Z doświadczenia wiem, że wysłane pliki pojawiają się na Dropboxie w kilka/kilkanaście minut od zakupu.
- W tym miejscu zakładam, że posiadasz konto w swojej ulubionej chmurze i to właśnie tam będziesz przesyłał swoje pliki. W dalszym opisie posłużę się przykładem Google Drive. Jednak cała procedura w przypadku innych chmur wygląda dokładnie tak samo.
- Przejdź na stronę https://ifttt.com/ i załóż nowe konto. Po zalogowaniu się na nowym koncie przejdź do sekcji My Recipes a potem kliknij przycisk Create a Recipe. Możesz również przejść bezpośrednio na stronę https://ifttt.com/myrecipes/personal/new. W oknie przeglądarki powinien pojawić się widok podobny do tego z poniższego rysunku. Kliknij kursorem myszy w słowo this.
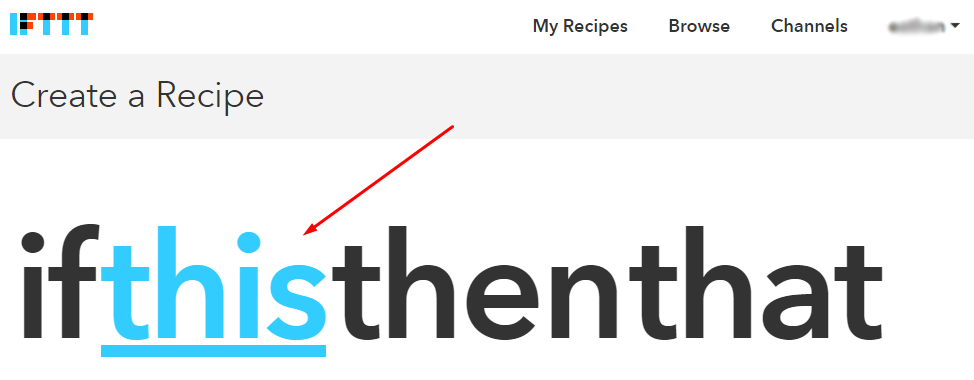
- W oknie widocznym na poniższym rysunku zacznij wpisywać Dropbox. Pod polem wyszukiwania powinna pojawić się ikona Dropboxa. Kliknij w nią lewym przyciskiem myszy. Jeżeli pierwszy raz korzystasz z IFTTT i tworzysz pierwszą regułę wykorzystującą Dropbox możesz zostać poproszony o autoryzację. Zwykle na ekranie pojawia się nowe okno, w którym należy zalogować się do konta Dropbox i wyrazić zgodę na połączenie z usługą IFTTT.
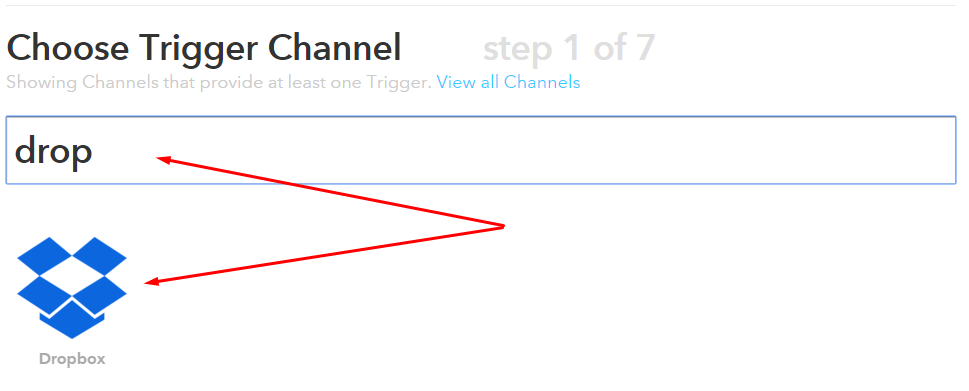
- W tej chwili musimy ustawić przełącznik, który zainicjuje dalsze działania. Kliknij w opcję New file in your folder. Zapamiętaj, że przy jednorazowej synchronizacji zostanie uwzględnionych maksymalnie 15 plików. Dlatego warto w ustawieniach konta eBookpoint.pl wybrać tylko preferowany format ebooka, który będzie przesyłany do chmury.
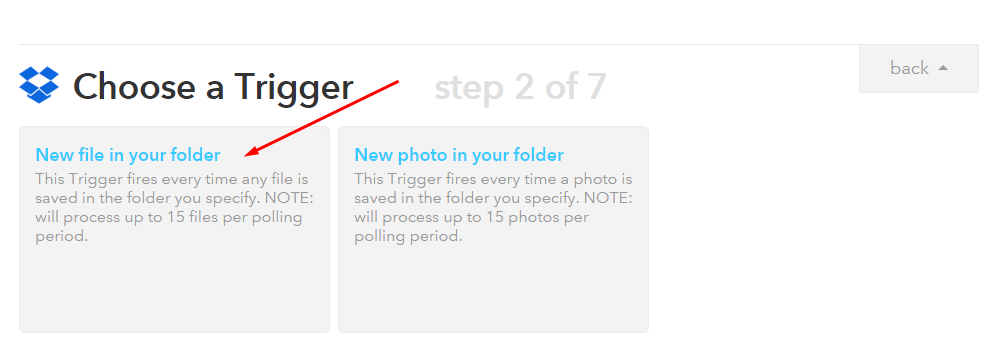
- Następny krok wymaga wpisania w polu Subfolder name nazwy folderu na dysku Dropbox, w którym zapisywane są pliki. Domyślnie jest to folder /Apps/eBooki i nie należy go zmieniać (o ile dobrze się orientuję nie ma nawet takiej możliwości). Po wprowadzeniu nazwy folderu kliknij przycisk Create Trigger.
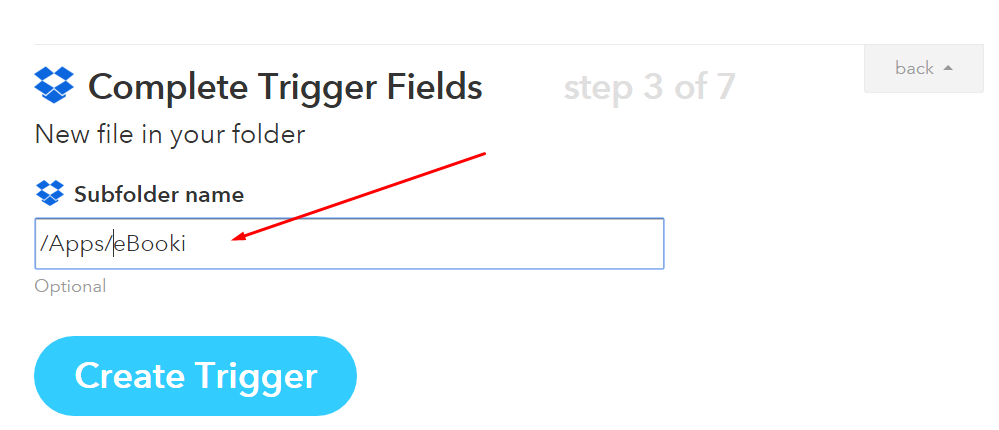
- Kliknij w słowo that.
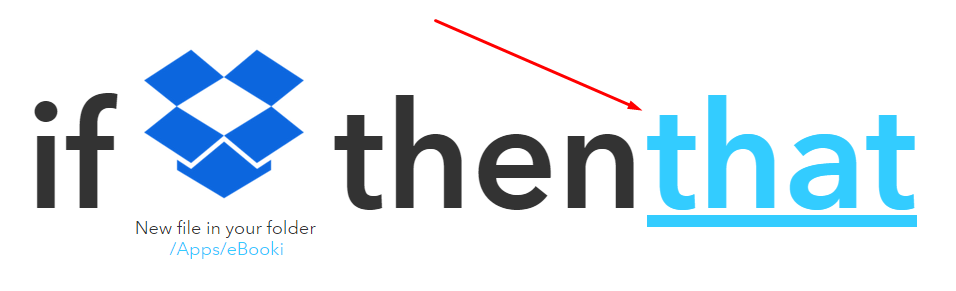
- W poprzednich krokach tworzyliśmy regułę wyzwalającą proces synchronizacji. Teraz przyszła pora na ustawienie samej synchronizacji. Po pojawieniu się okna widocznego poniżej w polu wyszukiwarki wpisz nazwę chmury, którą chcesz wykorzystać. Na potrzeby poradnika wybrałem Google Drive, ale cała operacja wygląda podobnie również dla innych usług. Po odszukaniu odpowiedniej chmury należy kliknąć w jej ikonę.
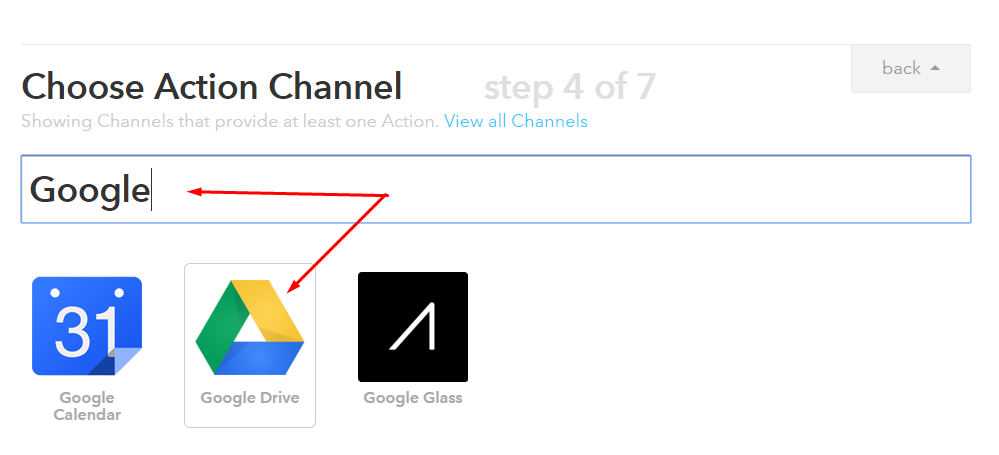
- Kliknij przycisk Activate.
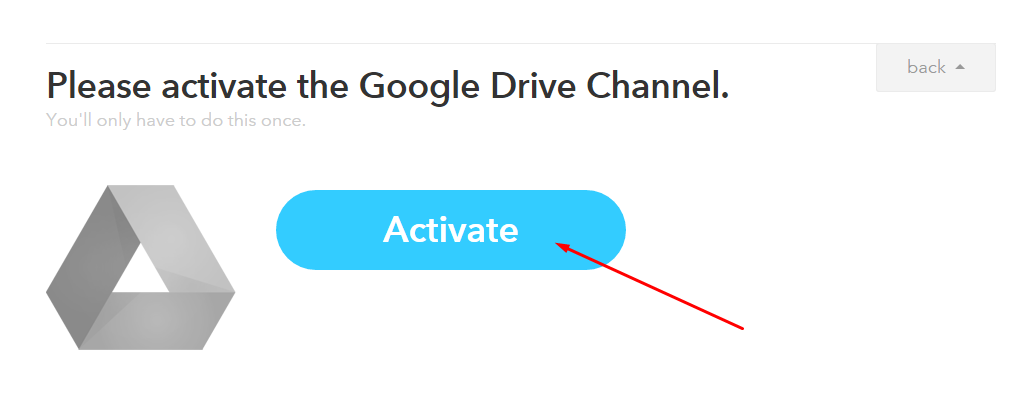
- W tej chwili zostaniesz poproszony o autoryzację. Na ekranie monitora pojawi się okno podobne do tego z poniższego rysunku. Aby kontynuować musisz kliknąć przycisk Akceptuj. Pamiętaj, że w na tym etapie możesz zostać poproszony o podanie loginu i hasło do swojej chmury.
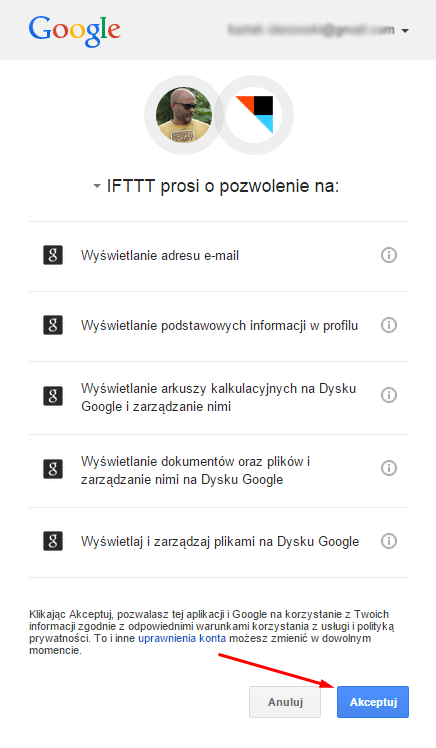
- Jeżeli proces aktywacji przebiegł pomyślnie na ekranie monitora zobaczysz stosowne potwierdzenie. Aby kontynuować kliknij Done.
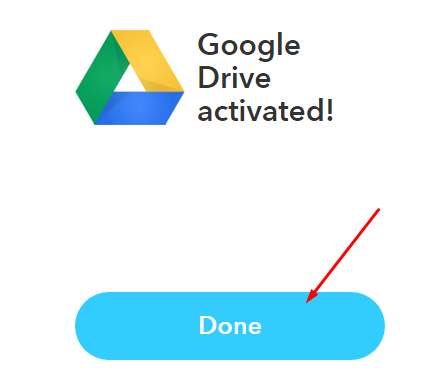
- W kolejnym kroku kliknij przycisk Continue to the next step.
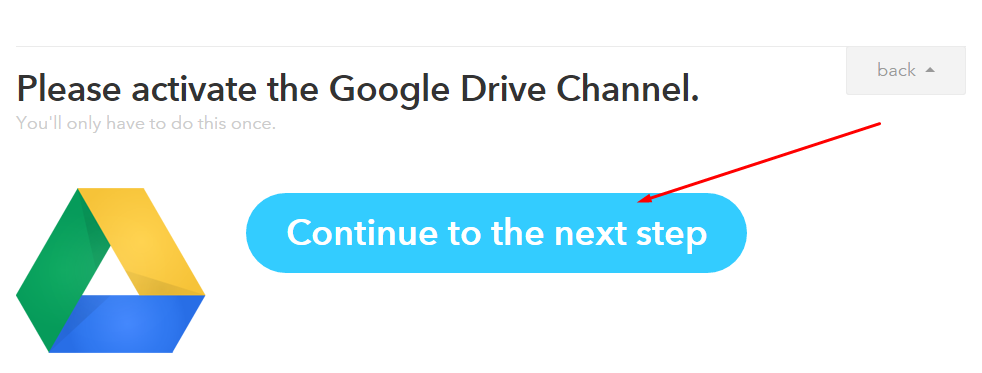
- Kliknij w opcję Upload file from URL. Zapamiętaj, że to jedyna opcja, która zadziała poprawnie w przypadku synchronizacji plików pomiędzy Dropboxem a Twoją chmurą. Zwróć uwagę na ewentualne ograniczenia co do rozmiaru przesyłanych plików. Dla Google Drive ograniczenie wynosi 30 MB dla pojedynczego pliku. To wystarczy dla większości ebooków, ale miej świadomość iż niektóre książki mogą zajmować więcej miejsca i nie zostaną przesłane za pomocą opisywanej metody.
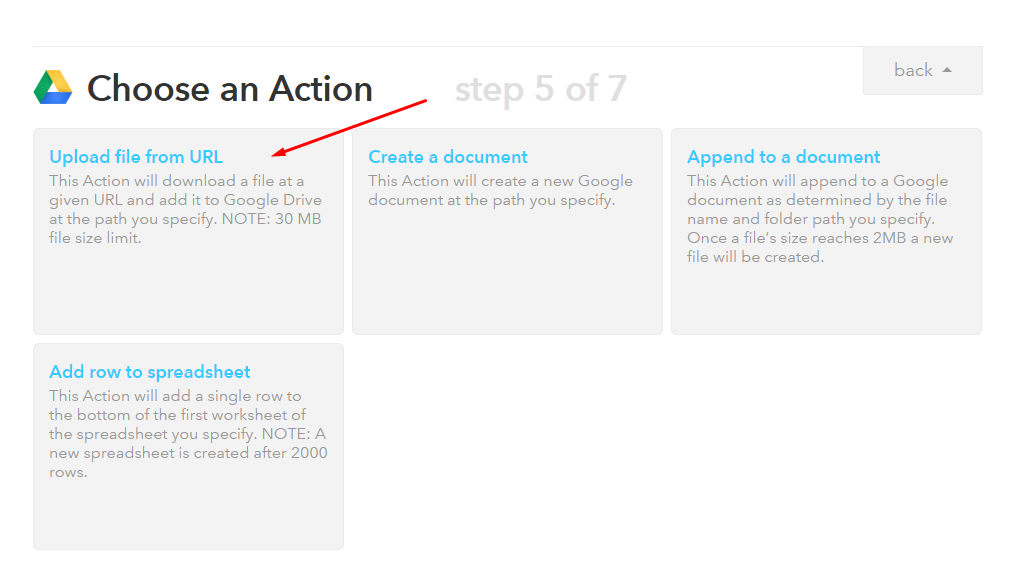
- Następny krok wymaga określenia sposobu działania samej synchronizacji. W pierwszej kolejności w polu Drive folder path wpisz nazwę folderu w którym zapisywane będą Twoje ebooki. Proponuję abyś wykorzystał tutaj nazwę księgarni, bo uprości to zapanowanie nad kolekcją książek.
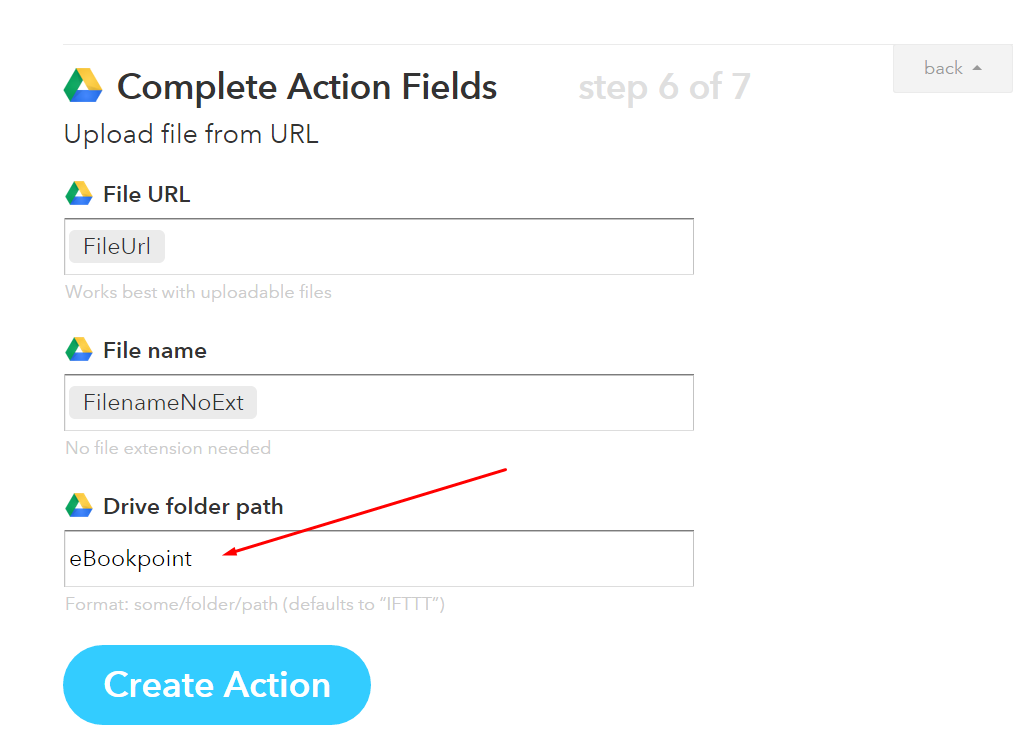
- Dalsze zmiany musisz poczynić w polu File name. W pierwszej kolejności wyczyść zawartość tego pola a potem kliknij w ikonę menzurki, która pojawi się przy prawej krawędzi pola. W nowym oknie na liście wyszukaj opcję Filename i kliknij w przycisk Add Ingredient.
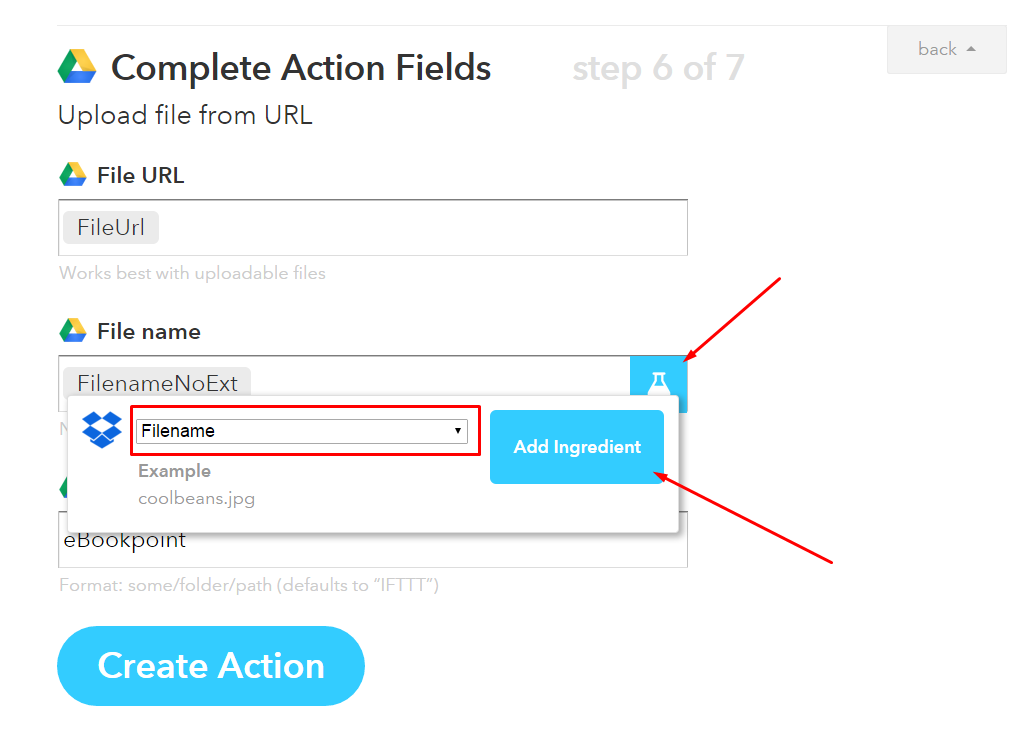
- Po wprowadzeniu zmian opisanych w dwóch poprzednich podpunktach Twoje ustawienia powinny wyglądać tak jak na poniższym rysunku. Aby kontynuować kliknij przycisk Create Action.
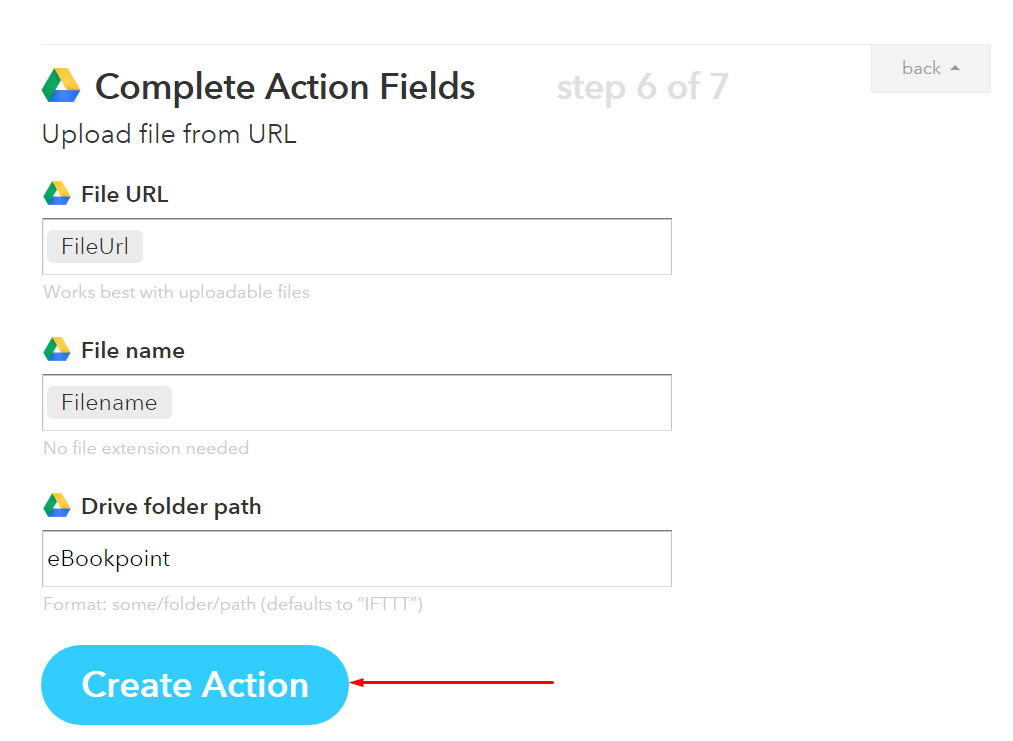
- Kolejny krok wymaga dodania opisu stworzonego zadania. Opis warto przygotować w taki sposób aby ułatwić jego późniejszą identyfikację. Po opisaniu zadania kliknij przycisk Create Recipe.
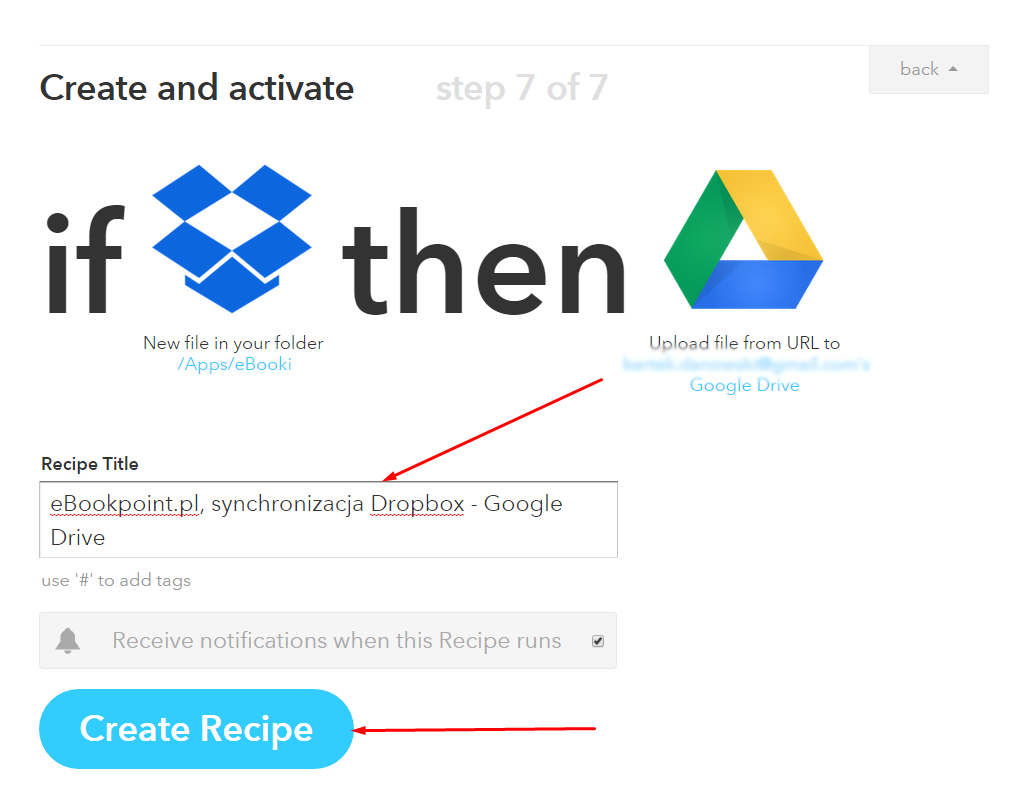
- Nasze zadanie zostało ukończone. Na ekranie monitora pojawi się widok podobny do tego z poniższego rysunku.
Teraz pozostaje sprawdzenie czy nasza reguła zadziała. W tym celu na swoim koncie ebookpoint.pl wyślij dowolny ebook do chmury Dropbox. Możesz to zrobić wchodząc na swoją półkę i klikając w przycisk Pobierz obok wybranego ebooka. Następnie w nowym oknie kliknij przycisk Wyślij na Dropbox.
Po chwili sprawdź czy w usłudze Dropbox pojawił się wysłany ebook. Jeżeli tak to wróć do okna z widocznego w podpunkcie 19 i kliknij przycisk oznaczony za pomocą strzałki. Odczekaj chwilę i zaloguj się do swojej nowej chmury (np. Google Drive) i sprawdź czy pojawił się tam nowy katalog a w nim ebook. Jeżeli nie widzisz jeszcze nowego katalogu i ebooka odczekaj chwilę, odśwież widok okna przeglądarki i sprawdź ponownie.
Jeżeli wszystko zadziałało możesz wylogować się z swojego konta IFTTT, Dropbox, eBookpoint.pl oraz wybranej chmury. Od teraz wszystkie zakupione ebooki w księgarni eBookpoint.pl najpierw trafią do Dropboxa a potem do preferowanej przez Ciebie chmury. Cały proces działa sprawnie, nie generuje problemów i nie ma większych wad. Właściwie jedynym minusem jest to, że na pojawienie się pliku w preferowanej chmurze musisz chwilę zaczekać.
Na koniec przygotowałem mały bonus. Poniżej znajdziesz udostępnione przeze mnie zadania, które pozwalają na synchronizację ebooków kupionych w eBookpoint.pl z kilkoma popularnymi dyskami. Wystarczy, że założysz konto na stronie ifttt.com a potem klikniesz przycisk Add obok udostępnionego poniżej zadania. W nowym oknie musisz się zalogować na swoim koncie w usłudze IFTTT a potem kliknąć przycisk Add Recipe. Miłego użytkowania.
Dropbox => Google Drive
Dropbox => OneDrive
Dropbox =>Box
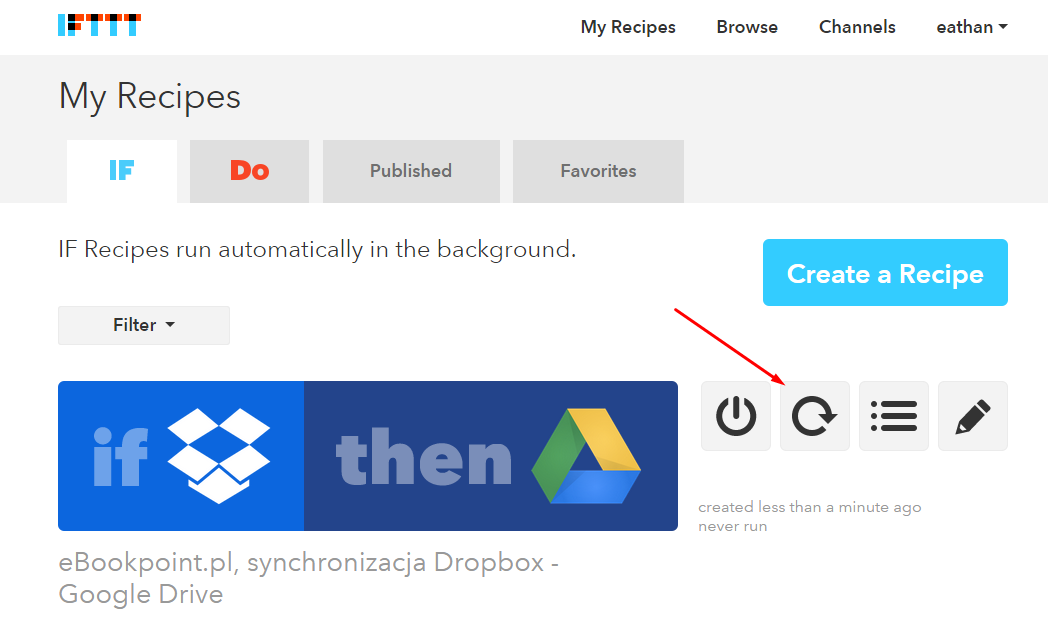
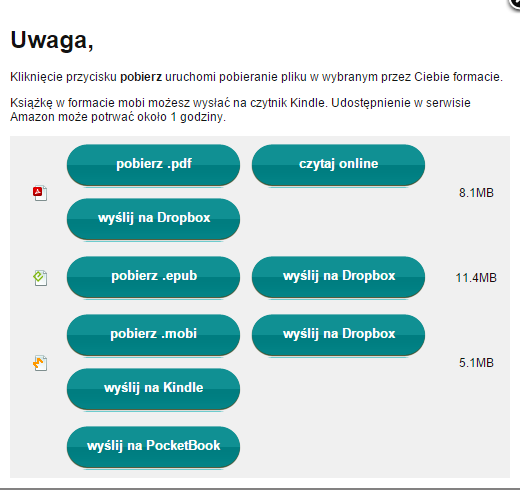
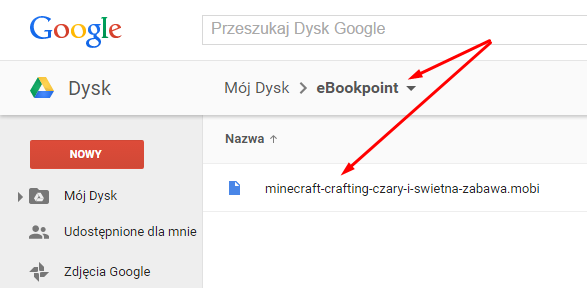
Andrzej P
Bardzo, bardzo sprytne!