Pandemia spowodowała, że pracą zdalna stała się podstawą i na dobre weszła do naszego życia. Jednym z najpopularniejszych narzędzi wykorzystywanych do pracy zdalnej jest MS Teams. Kolejne wersje Teams wprowadzają nowe rozwiązania, które poprawiają funkcjonalność aplikacji. Jedną z nowości jest możliwości dodania kilku kont do aplikacji i wygodne przełączania się pomiędzy nimi. Niestety domyślne rozwiązanie nie pozwala na jednoczesną pracę na kilku kontach MS Teams. Możemy jedynie przełączać się pomiędzy dodanymi kontami bez potrzeby ponownego logowania. Niestety widzimy wyłącznie powiadomienia z tego aktywnego konta. Innymi słowy, zawsze aktywne będzie tylko jedno konto.
Niniejszy wpis pokazuje, w jaki sposób możemy uruchomić kilka kopii (instancji) MS Teams i jednocześnie pracować na kilku kontach. Dzięki temu równolegle możemy pracować na kilku kontach i mieć nieprzerwany dostęp do powiadomień z każdego kanału. Rozwiązanie to przyda się na przykład w sytuacji, gdy wykonujemy usługi dla kilku podmiotów, w których używane są MS Teams.
- Zaczynamy od instalacji aplikacji MS Teams. Odpowiednią aplikację można pobrać ze strony Microsoftu.
- Po zainstalowaniu aplikacji nie logujemy się na żadnym koncie.
- Jeżeli aplikacja została wcześniej zainstalowana i była wykorzystywana, należy:
- otworzyć ustawienia i wyłączyć opcję Uruchamiaj aplikację automatycznie,
- wylogować ze wszystkich kont.
- Wyłączamy aplikację MS Teams. W tym celu klikamy prawym przyciskiem myszy w ikonę Teams na pasku Start (obok Zegara) i wybieramy opcję Zamknij.
- Ze strony https://github.com/TonCunha/multi-microsoft-teams/releases pobieramy aplikację Multi MS Teams. Rozpakowujemy plik ZIP. Następnie uruchamiamy plik Multi MS Teams.exe.
- Na ekranie monitora pojawi się okno, w którym klikamy przycisk New Profile. Podajemy nazwę profilu i klikamy Save. Następnie dodajemy kolejne profile. Od początku warto przyjąć nazwy, które pozwolą nam na łatwą identyfikację profilu.
- Po zdefiniowaniu wszystkich profilu klikamy w pierwszy z nich, a następnie wybór zatwierdzamy przyciskiem Launch Teams. Logujemy się danymi przypisanymi do wybranego konta. Następnie kolejno logujemy się na kolejne profile, które zostały wcześniej utworzone.
To wszystko. W tej chwili wszystkie konta MS Teams powinny być aktywne. Na pasku zdań będzie widać kilka ikonek aplikacji. Każda z nich będzie osobą instancją pracującą na innym koncie. Kolejne kopie nie przeszkadzają sobie wzajemnie i bez problemu możemy komunikować się w ramach wybranych organizacji.
Aby automatycznie uruchomić wszystkie profile, należy odznaczyć opcję Auto start w oknie aplikacji Multi MS Teams i ponownie uruchomić komputer.
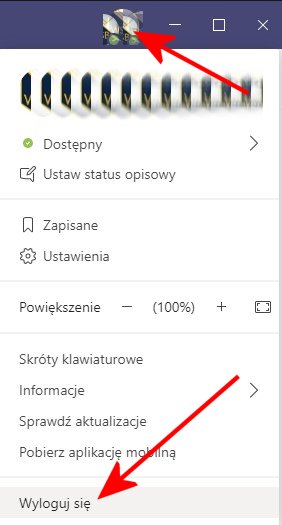
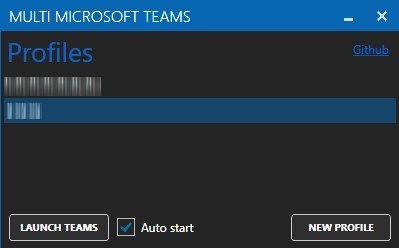
Leszek
Witam, czy istnieje coś podobnego na Macbook M1?